Cách biến đổi bố cục banner từ Inlutrator và photoshop

Nhập 2.0 sau đó bấm OK
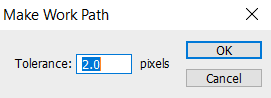
Click vào con trỏ chuột màu đen, quét chọn toàn bộ đối tượng để chọn đường path bao phía ngoài đối tượng đó

Sau khi chọn đường path chúng ta bấm Ctrl + C để copy sau đó khởi động phần mềm inlutrator và bấm Ctrl + V để dán đường path sang vùng làm việc của AI
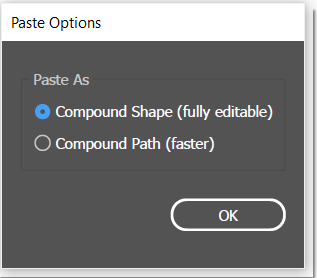
Sau khi bấm Ctrl + V bên phần mềm AI thì một hộp thoại hiện lên như hình. Ta chọn Compound Shape sau đó bấm OK
Sau khi dán đường path vào phần mềm AI ta thực hiện đổ màu cho nền của đối tượng, không đổ màu đường viền

Lúc bấy giờ ta thực hiện thao tác thiết kế bên phần mềm AI, sau khi lưu lại thì phần mềm photoshop sẽ tự nhận các thiết kế bên phần mềm AI
Ta thực hiện vã đường viền cho đối tượng trên phần mềm AI để xem photoshop có nhận không nhé

Sau khi chọn đường viền rách nát như hình trên, ta click vào vùng xanh để chọn đối tượng sau đó trên thanh công cụ, tăng stroke của nó lên 5px
Sau khi thiết kế xong trên AI ta bấm Ctrl + A và Ctrl + C để copy. Tại giao diện làm việc của photoshop ta bấm Ctrl + V để dán đối tượng, lục này sẽ hiện lên hộp thoại ta chọn smart object sau đó bấm OK.
Lúc này trên phần mềm photoshop ta được kết quả như sau
 Bước 10 :
Bước 10 : Trên phầm mềm photoshop mở 1 ảnh nền muốn lồng vào khung này, bấm Ctrl + A và Ctrl + C để copy hình và Ctrl + V để dán vào màn hình có khung đang làm việc
Sau khi dán hình vào ta bấm Ctrl + T để hiện thị lưới điều chỉnh kích thước, tiến hành điều chỉnh kích thước cho phù hợp với khung.
Cuối cùng bấm tổ hợp phím Ctrl + Alt + G để lồng hình ảnh vào khung đã thiết kế. Ta sẽ được kết quả như hình sau

Lục này chúng ta thay đổi gì bên AI sau khi lưu lại thì photoshop nó tự nhận thay đổi. Chúc bạn thành công